In this article:
What is 4shared Desktop?
4shared Desktop app for Windows is designed specifically to help manage data and simplify multiple file uploads.
You can download the latest app version from our website Homepage.
How to sign in?
Upon installing the app on your computer:
- Click the “4shared Desktop” shortcut on the Desktop (Main) window
- Finish app setup
- In the opened Login popup: sign up/log in your 4shared account
Main window overview
The main window in 4shared Desktop app for Windows has the following sections:
- Folder Tree (shows you the folder structure of your account)
- File List (shows you the contents of selected folder)
- Upload/Download
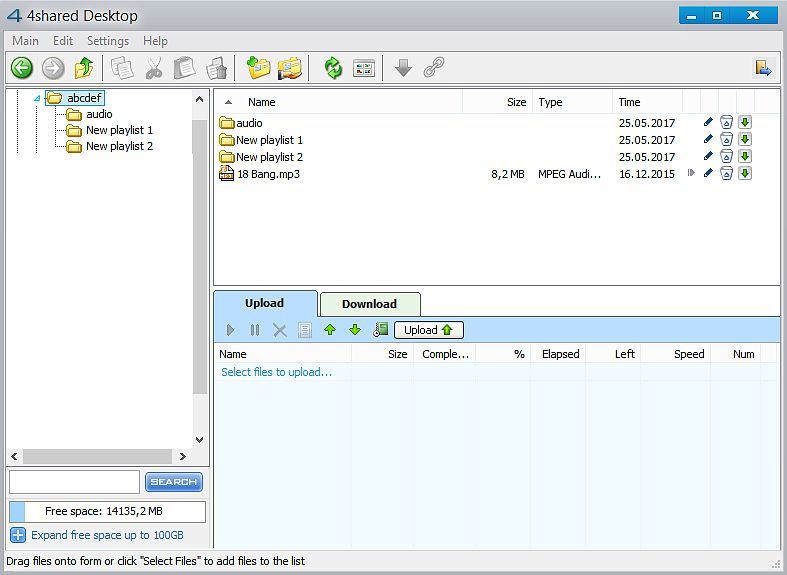
How to upload?
- Drag files you wish to upload onto the upload section of the main window (see above), or use the “Select Files” button to locate the files for upload on your computer.
You may also use the Main (upper) menu to select files for upload. - Select an existing folder in your 4shared account or create a new folder for file upload.
- Click “Upload.”
How to download?
Click the download icon right to the file in the list or go to “Download” tab in the “Upload/Download” section and drag the file onto it.
How to download files from URLs?
- Click the “Download items by URLs” icon in the Download tab (see below).
- Paste the file links into the download area in the opened popup.
- Click “Download.”

How to get file download links?
- Right-click a file from the “File List” section.
- Select “File links” in the opened menu.
How to adjust upload/download settings?
To adjust file upload speed and other upload parameters:
- Click “Settings” in the Main (upper) menu.
- Click “Options.”
- Go to “Upload” tab in the opened popup.
- Click “OK” to save changes.
Similarly, go to “Download” tab in the “Options” popup to change the destination folder for downloads, adjust download speed and customize other parameters (see below).
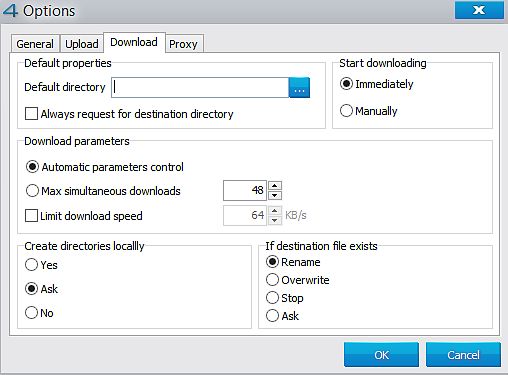
How to search for files at 4shared via 4shared Desktop app?
- Enter a search query in the field below the Folder Tree section in the Main window (see Main window screenshot above).
- Click “Search.”
- The list of search results will display in the File List section.
Have more questions?
Request more help